8.7.3 Verwendung des Windows Media Encoders 7.1
Der Encoder von Microsoft benutzt einen Assistenten, damit auch Anfänger relativ einfach zum gewünschten Ergebnis kommen. Hierbei wird jeder einzelne Arbeitsschritt in einem eigenen Fenster abgehandelt. Über die Wahl eines bestimmten Profils kann man dann entscheiden, wie weit das Video komprimiert werden soll. Es wird eine Vielzahl von Profilen für die Umwandlung bereits nach der Installation bereitgestellt, so gibt es zum Beispiel „Video für Webserver“ für eine Übertragung mit 28,8 Kbit/s oder „Video für E-Mail und Zwei-Kanal-ISDN“ für 128 Kbit/s. Beide kamen für die von mir verwendeten Videos zur Anwendung. Es ist jedoch auch möglich, ein Profil an die eigenen Anforderungen anzupassen und dieses als neues Profil abzuspeichern. Die Arbeitsschritte unter Verwendung eines modifizierten Profils sollen im Folgenden erläutert werden.
Der fertige Stream soll für eine Übertragungsrate von 56 Kbit/s ausgelegt werden, was der Übertragungsgeschwindigkeit eines handelsüblichen externen oder internen Analogmodems entspricht. Unter Windows 98 wird der Windows Media Encoder 7.1 gestartet. Über die Notwendigkeit, zwei unterschiedliche Betriebssysteme verwenden zu müssen, habe ich bereits im vorangegangenen Kapitel 8.7.2 berichtet. Nach Programmstart klickt man auf den Menüpunkt „Eine Datei mit dem Assistenten für neue Sitzungen übertragen, aufzeichnen oder konvertieren.“ und anschließend auf „OK“.

Abbildung 11 – Windows Media Encoder 7.1 Schritt 1
Dies führt zu folgendem Fenster, in dem die Schaltfläche „Eine Audio- oder Videodatei in eine Windows Media-Datei umwandeln.“ ausgewählt werden muss.

Abbildung 12 – Schritt 2
Als nächstes geht es darum, das Quellvideo, das vorher im AVI Format abgespeichert wurde, zu lokalisieren. Bei diesem Beispiel handelt es sich um das Video von Gemünden. Weiterhin sind Name und Speicherort des zu entstehenden Streams anzugeben. Hier wählte ich den Namen „Gemuenden_medium.wmv“. Die Endung „WMV“ gibt das Format an. Es handelt sich hierbei um eine „Windows Media-Audio-/Videodatei“.
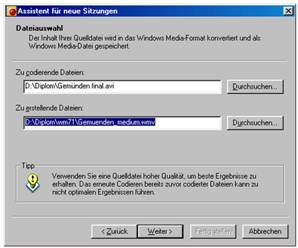
Abbildung 13 – Schritt 3
Da es sich bei dem Server, der von „multi-INTER-media“ zur Verfügung gestellt wird, um keinen Windows Media Server handelt, sollte daraufhin der zweite Menüpunkt ausgewählt werden, der das Streaming über einen normalen Webserver erlaubt. Für einen Windows Media Server muss die entsprechende Software von Microsoft auf dem Server eingerichtet sein. Diese erlaubt dann beispielsweise ein Vor- undZurückspulen des Films während der Übertragung. Doch für die sehr kurzen Filme von nur 30 Sekunden Länge sind diese Zusatzoptionen nicht unbedingt erforderlich.
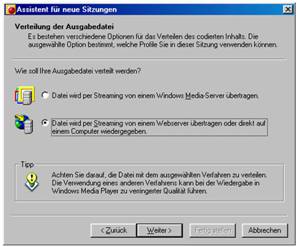
Abbildung 14 – Schritt 4
Da ein modifiziertes Profil verwendet werden soll, klickt man im nächsten Bildschirm auf „Erstellen und Verwalten von Profilen…“.

Abbildung 15 – Schritt 5
Der Beispielstream soll für eine Übertragungsgeschwindigkeit von maximal 56 Kbit/s ausgelegt sein und eine Auflösung von 240x180 Pixel bei 11 KHz mono Ton haben. Zunächst wird ein voreingestelltes Profil kopiert, damit man dessen Werte verändern und unter neuem Namen abspeichern kann. Man markiert dazu das Profil „Video für Webserver (56 Kbit/s)“, da es den Anforderungen recht ähnlich ist und nicht mehr viel geändert werden muss.
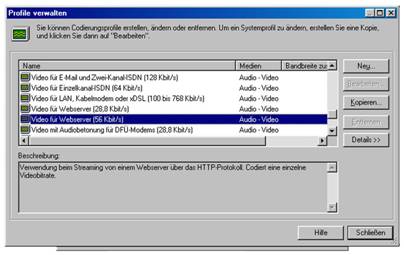
Abbildung 16 – Schritt 6
Nach einem Klick auf „Kopieren“ gibt man dem neuen Profil einen Namen, hier ist es „Diplom Video für Webserver (56 Kbit/s)“.
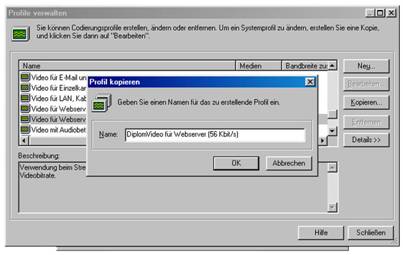
Abbildung 17 – Schritt 7
Dieses Profil wird im folgenden Fenster durch einen Mausklick markiert.
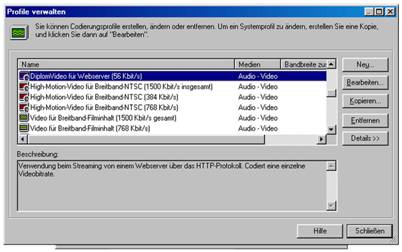
Abbildung 18 – Schritt 8
Ein Klick auf „Bearbeiten“ öffnet folgendes Fenster. Die Voreinstellungen in diesem Fenster können übernommen werden. Über „Weiter“ gelangt man zum nächsten Arbeitsschritt.
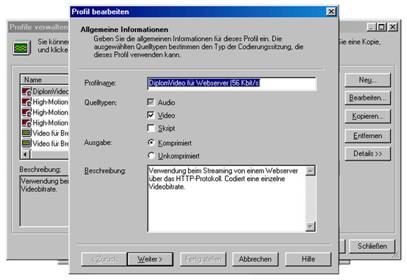
Abbildung 19 – Schritt 9
Wenn man im nächsten Fenster mehr Zielgruppen auswählt, kann man ein Profil mit entsprechend mehreren Bitraten erstellen. Es genügt in diesem Fall die voreingestellte Auswahl, die über „Weiter“ übernommen wird.
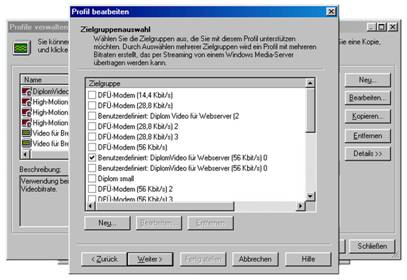
Abbildung 20 – Schritt 10
Darauf folgt das Fenster, mit dem Bildauflösung und Tonqualität bestimmt werden. Dabei ist zu beachten, dass die maximale Übertragungsrate eine feste Größe ist. Das bedeutet, dass zum Beispiel eine Erhöhung der Soundqualität mit entsprechend höherer Bitrate zu Lasten der Übertragungsbandbreite für die Bilder geht. Eine Erhöhung der Auflösung schadet der Bildqualität, da der Mehraufwand an Daten, der für die bessere Auflösung nötig ist, durch eine stärkere Bildkomprimierung ausgeglichen wird.
In diesem Beispiel genügt ein Tonformat von 10Kbit/s in 11KHz mono mit Windows Media V8 Codec. Für das Bild sollte man den Codec „Windows Media MPEG-4 Video V3“ wählen, da er die höchste Kompatibilität bei guter Bildqualität und Kompression bietet. Bei der Videogröße klickt man, wie in der folgenden Abbildung zu sehen ist, auf „Benutzerdefiniert“.
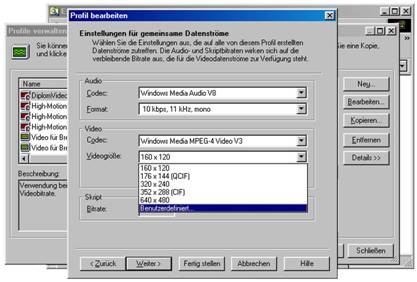
Abbildung 21 – Schritt 11
Im folgenden Fenster soll eine Auflösung von 240x180 Bildern eingegeben werden: Über Klicks auf jeweils „OK“ und „Weiter“ kommt man zum nächsten Fenster.

Abbildung 22 – Schritt 12
Ich habe zu jeder der vier Städte noch zwei weitere Video-Streams angefertigt. Der Codec für Audio und Video war jeweils derselbe wie beim vorigen Beispiel. Sie bekamen eine Auflösung von 160x120 Punkten mit 8 Kbit/s, 8 KHz mono Ton für eine Übertragung mit einem 28,8 Kbit/s Modem bzw. 320x240 Punkte Auflösung und einen 16Kbit/s, 16 KHz mono Ton für eine Übertragungsrate von 128 Kbit/s. Für das letztgenannte Video sollte dann schon eine Breitbandverbindung wie DSL beim User vorhanden sein.
Die Einstellung von Frames pro Sekunde im folgenden Fenster gibt an, wie viele Einzelbilder pro Sekunde abgespielt werden. Die Angaben für den Abstand der Schlüsselframes bei acht Sekunden, die Bildqualität und ebenso die Framerate können aus der Voreinstellung übernommen werden. Sie bleiben auch bei den Einstellungen für die beiden weiteren Streamformate gleich.
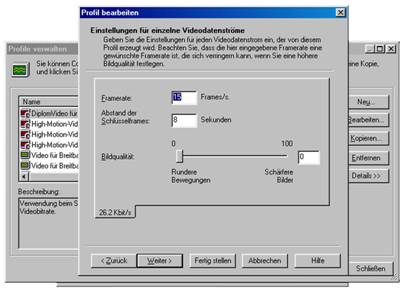
Abbildung 23 – Schritt 13
Nach erneutem Klick auf „Weiter“ folgt eine Zusammenfassung der Eingaben. Sind die Angaben korrekt, kann man über die Schaltfläche „Fertig stellen“ zum Bildschirm „Profile verwalten“ zurückkehren.

Abbildung 24 – Schritt 14
Der Eintrag für das Profil „Diplom Video für Webserver (56 Kbit/s)“ ist angewählt, ein Klick auf „Schließen“ führt wieder zur Profilauswahl zurück.
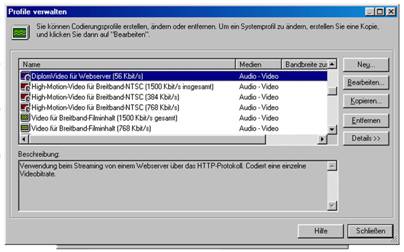
Abbildung 25 – Schritt 15
Das richtige Profil ist wiederum angewählt und über die Schaltfläche „Weiter“ gelangt man zum nächsten Arbeitsschritt.

Abbildung 26 – Schritt 16
Im nächsten Bildschirm können Informationen zum Video wie Titel, Verfasser und Copyright eingegeben werden. Diese werden dann während des Abspielens des Films in der Infoleiste des Media Players angezeigt. Ich habe hierbei die Angaben wie in der folgenden Abbildung 27 eingegeben.
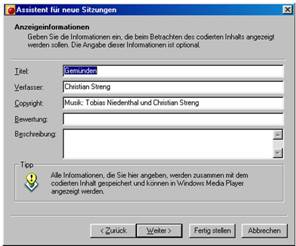
Abbildung 27 – Schritt 17
Wiederum bietet das Programm die Möglichkeit, die gewählten Einträge zu überprüfen. Über die Schaltfläche „Fertig stellen“ wird der Assistent beendet. Der Encodierungsprozess kann nun ausgeführt werden.
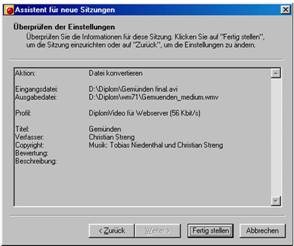
Abbildung 28 – Schritt 18
Das folgende Informationsfenster kann über einen Klick auf „OK“ geschlossen werden. Der Button „Start“ lässt schließlich die Encodierung beginnen.
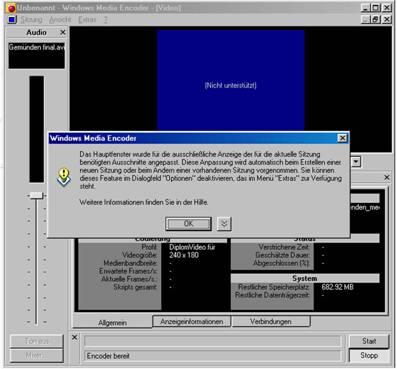
Abbildung 29 – Schritt 19
Der blaue Fortschrittsbalken am unteren Rand informiert darüber, in welchem Stadium sich die Encodierung befindet. Der grüne Balken darunter zeugt von einem fehlerfreien Verlauf.
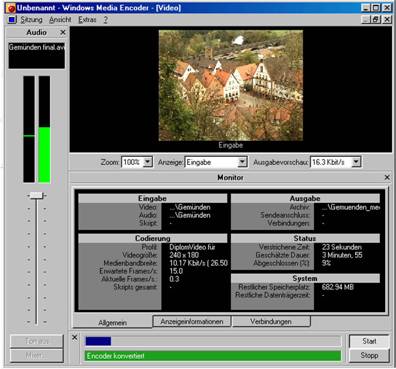
Abbildung 30 – Schritt 20
Nach erfolgreicher Arbeit werden die Codierungsergebnisse in einem abschließendem Fenster angezeigt, wie es beispielhaft in Abbildung 31 gezeigt wird.
Der Media Encoder kann daraufhin geschlossen und bei Bedarf die einzelnen Arbeitsschritte als WME Datei gespeichert werden.
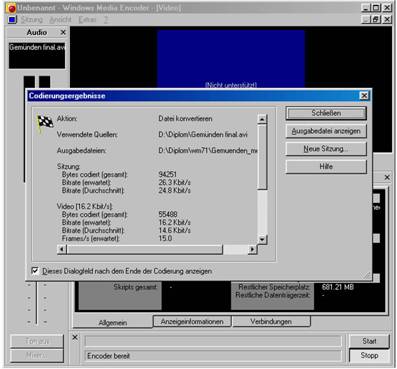
Abbildung 31 – Schritt 21
Der fertige Film ist als WMV Videodatei auf der Festplatte gespeichert. Diese Datei lässt sich mit dem Media Player von Microsoft, der im Lieferumfang von Windows enthalten ist, im Internet als Stream betrachten. Eine zusätzliche Installation von Software zum Betrachten des Streams ist daher nicht nötig.
Der Webserver, auf dem der fertige Film gespeichert ist, muss ebenfalls nicht mit einem Streaming Server ausgerüstet sein, da bei der Erstellung nicht ausgewählt wurde, die Datei per Streaming von einem Windows Media Server zu übertragen (siehe Abbildung 14).